
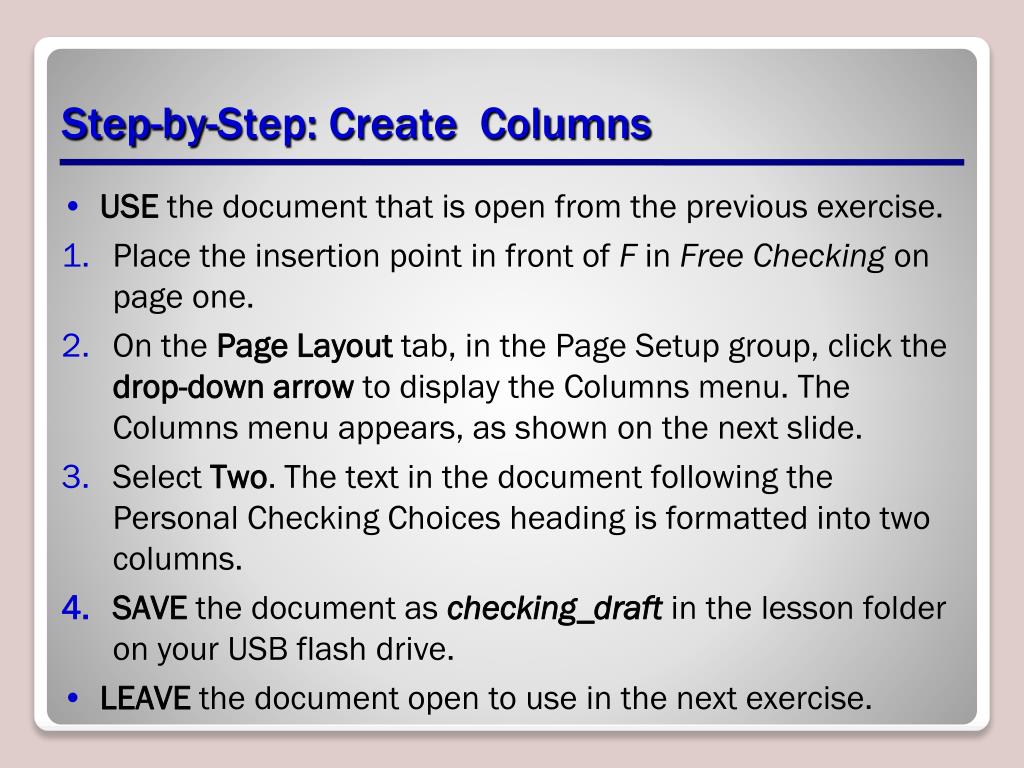
If left alone, they show up as a single line at the top of the next page. Inside the text box, right-click, and then select Paragraph.Before you call the police or child protective services, let’s clear up what we’re talking about in typography, widows and orphans refer to lines at the beginning or end of a paragraph that are separated from the body of the paragraph.Īs defined by The Chicago Manual of Style, widows are those pesky lines at the end of paragraphs that get cut off when you run out of space on a page. To use these options, the text box border must be transparent (no line and no fill), and the Wrap Text must be set at Tight or Through. You can use the text box options to more tightly wrap the text that surrounds the text box.

Under Formatting, select Don’t hyphenate. Remove hyphens from a paragraph or paragraphs Under Formatting, select Suppress line numbers. Suppress line numbers from a paragraph or paragraphs Note: This option is turned on by default. Under Pagination, select Widow/Orphan control. Select the paragraphs in which you want to control widows and orphans. Under Pagination, select Page break before. Select the paragraph that you want to follow the page break. Select the paragraphs you want to keep together on a page.Īlways force a page break before a paragraph Keep paragraphs together on a page or in a column
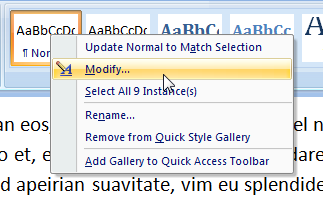

Under Pagination, select Keep lines together. On the Home tab in Word, or on the FORMAT TEXT tab in an Outlook email, select the Paragraph Dialog Box launcher. Select the paragraphs that contain lines you want to keep together. Keep lines of a paragraph together on a page or in a column You can control where Word and Outlook position automatic page breaks by setting pagination options. Word for Microsoft 365 Outlook for Microsoft 365 Word 2021 Outlook 2021 Word 2019 Outlook 2019 Word 2016 Outlook 2016 Word 2013 Outlook 2013 Word 2010 Outlook 2010 Word Starter 2010 More.


 0 kommentar(er)
0 kommentar(er)
